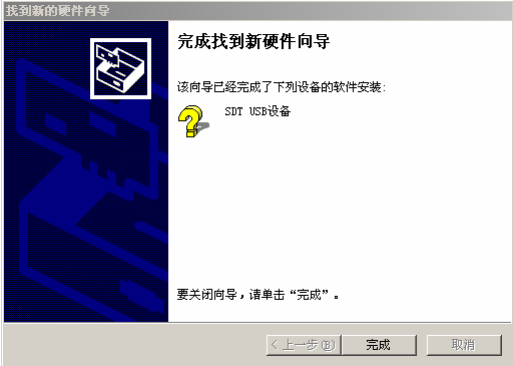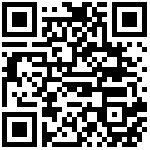身份证读卡器控件安装
文档提供者:
汤佳烨(智能驾培研发部)
安装步骤
1、点击下载身份证通用控件,保存到本地,然后解压
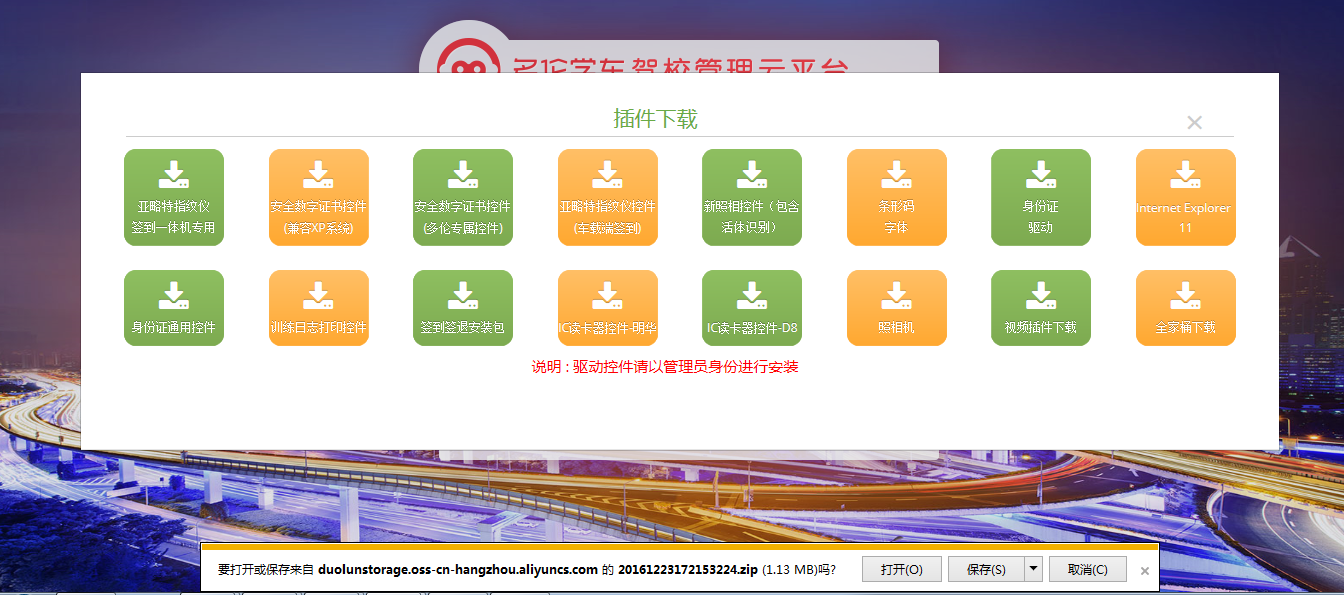
2、点开解压的文件,进入身份证通用控件文件夹下,右击注册ocx.bat,点击以管理员身份运行
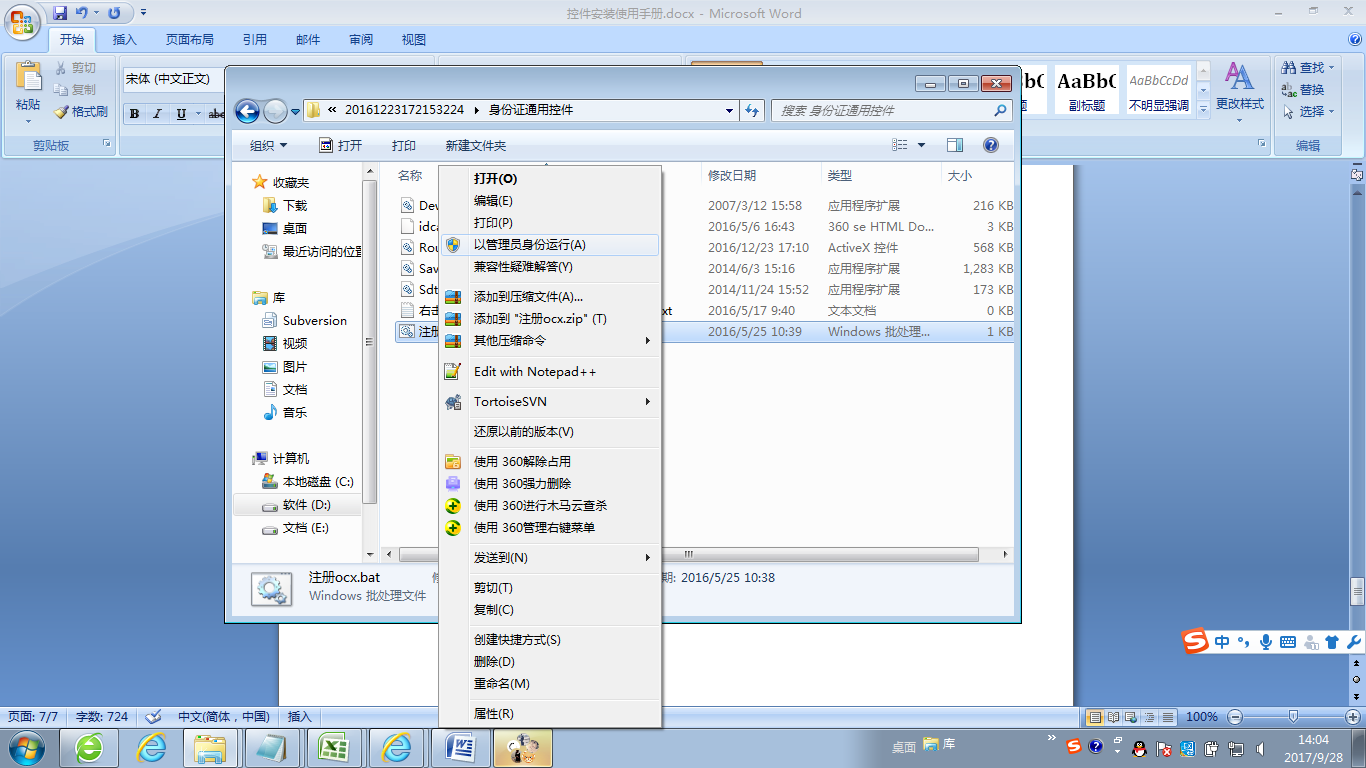
3、出现以下页面,点击确定
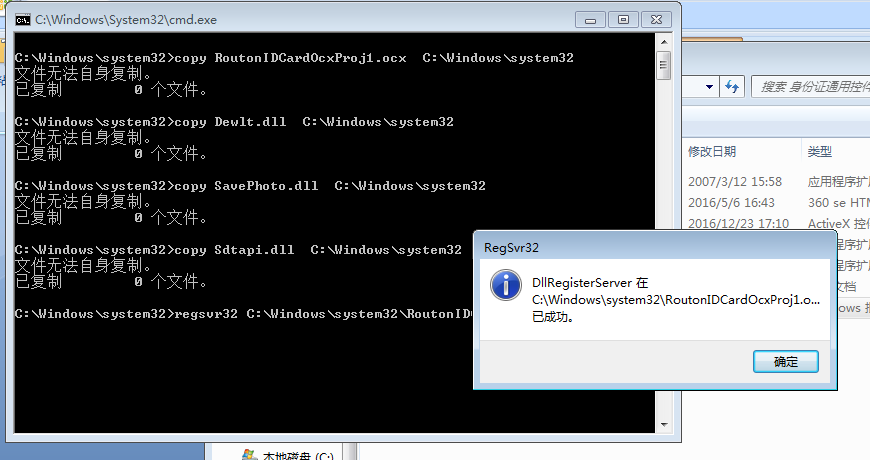
4、出现以下页面再次点击确定,即可安装成功
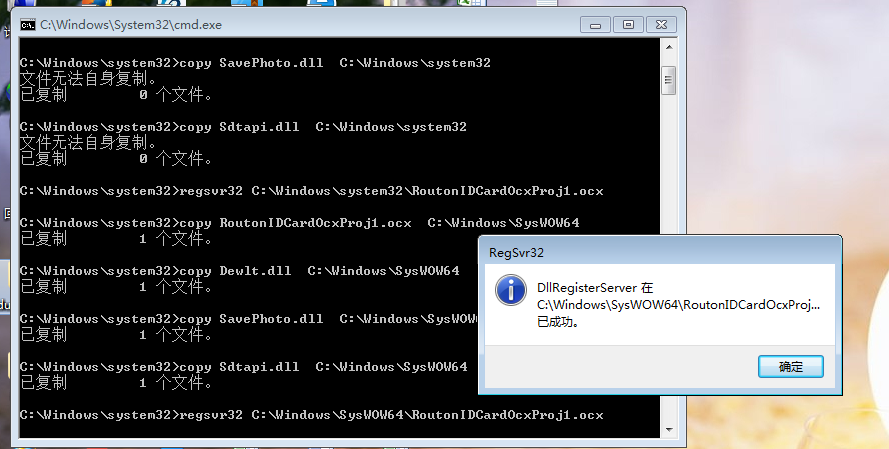
出错处理
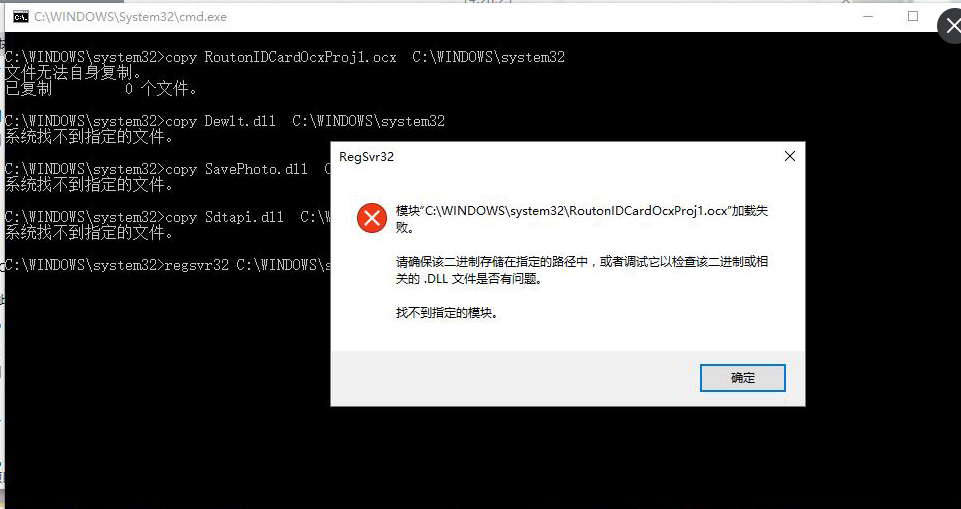
出现此错误时,需将解压后身份证通用控件文件夹里的Dewlt.dll, RoutonIDCardOcxProj1.ocx, SavePhoto.dll, Sdtapi.dll这个四个文件复制到系统盘下C:\Windows\System32这个文件夹下,然后重新执行安装操作就行。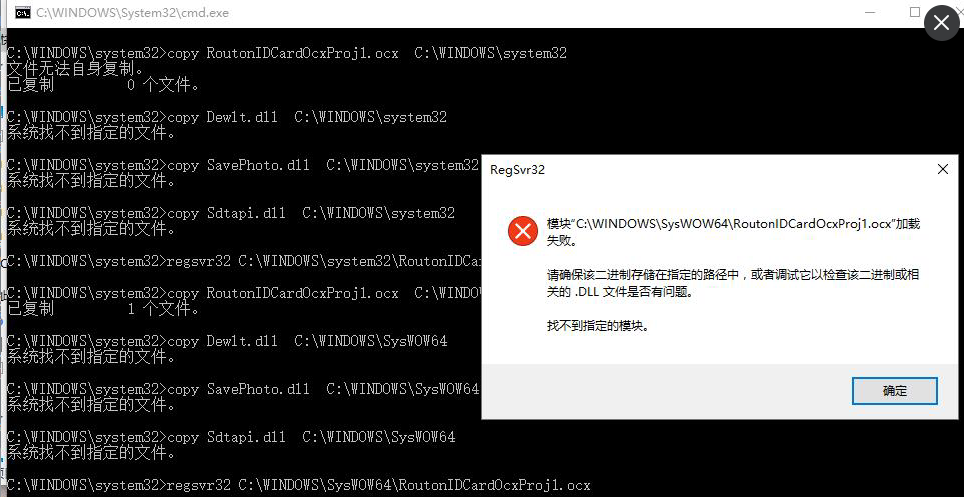
出现此错误时,需将解压后身份证通用控件文件夹里的Dewlt.dll, RoutonIDCardOcxProj1.ocx, SavePhoto.dll, Sdtapi.dll这个四个文件复制到系统盘下C:\Windows\SysWOW64这个文件夹下,然后重新执行安装操作就行。
注意:插入身份证读卡器后无法使用,可能是电脑上身份证驱动没装,则需执行以下操作:
下图为电脑成功连接上电脑。
出现下图则是未能成功连接上,需手动安装驱动。
驱动安装
一、64位驱动安装
1、打开设备管理器
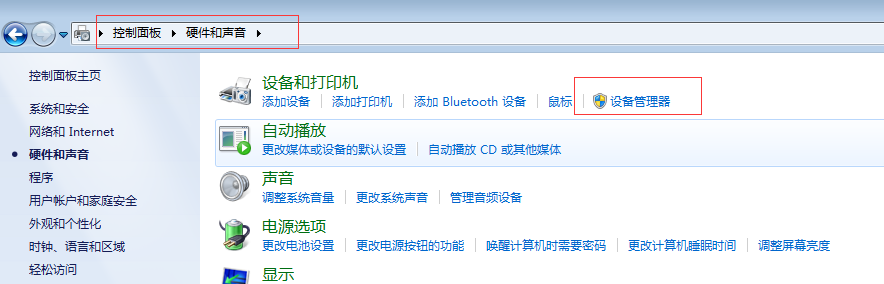
2、找到路径下的其他设备中的未知设备,该图表明已识别到设备接入,手动添加驱动程序之后才能够使用
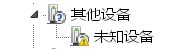
3、将以下四个驱动程序放置到本地一个文件夹下
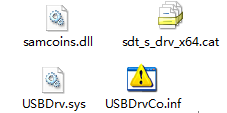
4、在设备管理器界面下,右击“未知设备”,选择“更新驱动程序软件”进行下一步
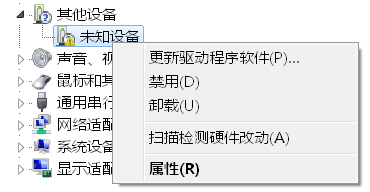
5、在“更新驱动程序软件”界面下选择“浏览计算机以查找驱动程序软件”继续完成下一步
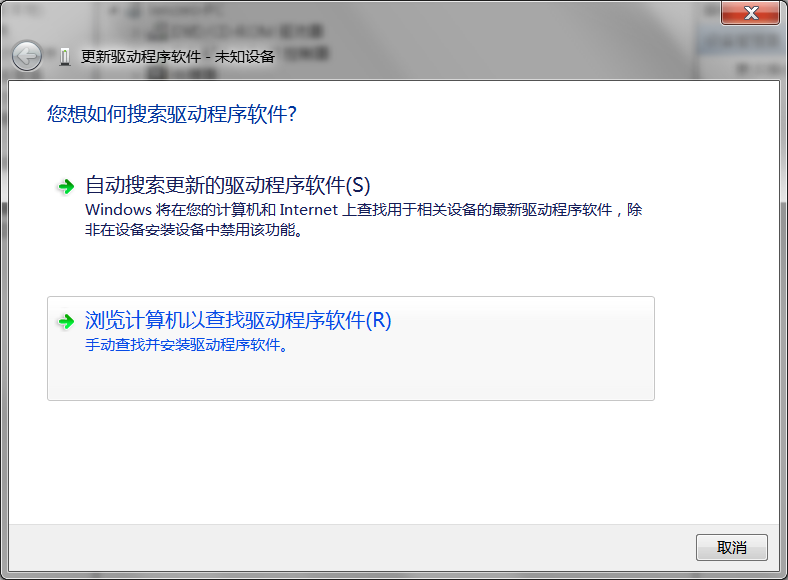
6、点击“浏览”,选择那四个驱动所在的路径,单击“下一步”继续安装。
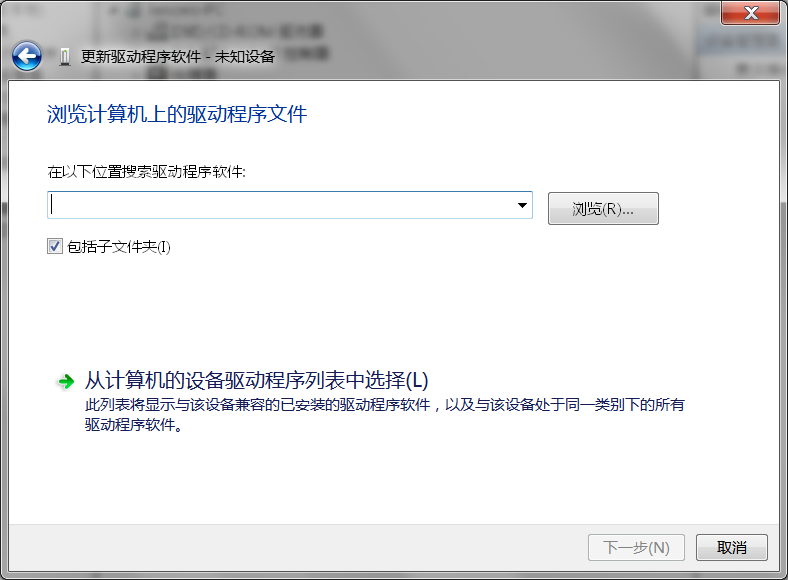
7、即可安装成功
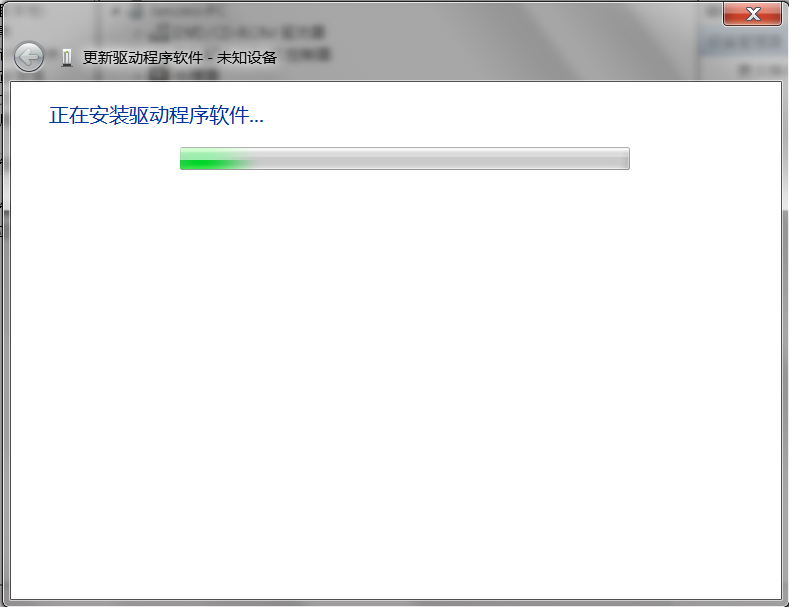
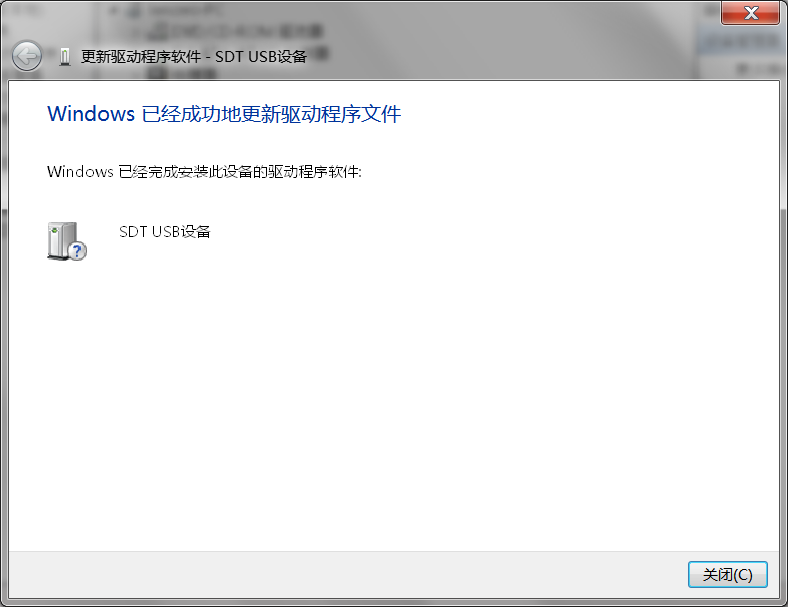
8、安装完之后的设备管理器中的阅读机具标识如图所示

到此,安装结束。
二、32位驱动安装
1、自动安装驱动步骤
自动安装时建议计算机上不连接机具,直接安装驱动,安装成功后,连接机具即可使用。若安装时计算机上连接了机具,则安装成功后,机具需要断电,重新上电后才能正常工作。
1.1、自动安装(更新)时准备安装程序:二代证读验机具 USB驱动.exe
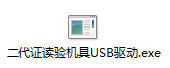
1.2、点击二代证读验机具USB驱动.exe,出现下图所示界面,点击“下一步”
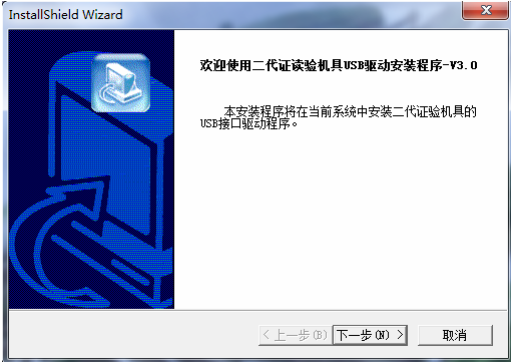
1.3、在上图所示界面中,继续点击“下一步”
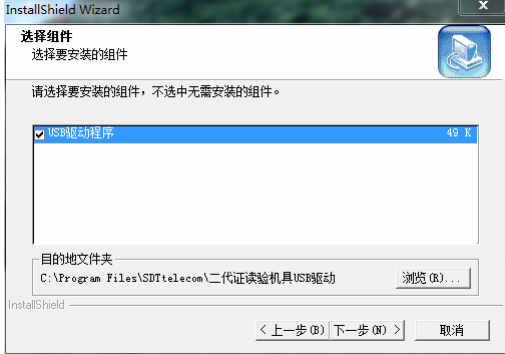
1.4、然后一直点击下一步,知道出现下图所示,选择“始终安装此驱动程序软件”选项,系统开始安装驱动程序
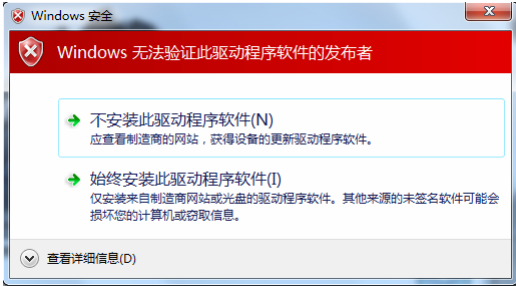
1.5、出现下图就是安装成功
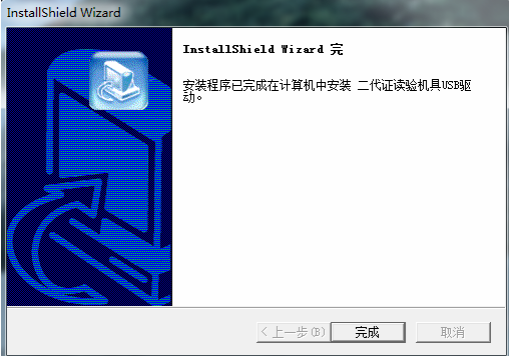
安装成功后,在设备管理器中可以看到“密码设备→SDT USB设备”一项
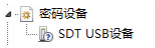
2、手动安装步骤
注:以下安装步骤以Windows 2003为例
2.1、将下面四个驱动文件放入同一个文件夹下

2.2、计算机上连接机具,正确连接后,出现硬件安装向导,选中“是,仅这一次”,点击“下一步”按钮
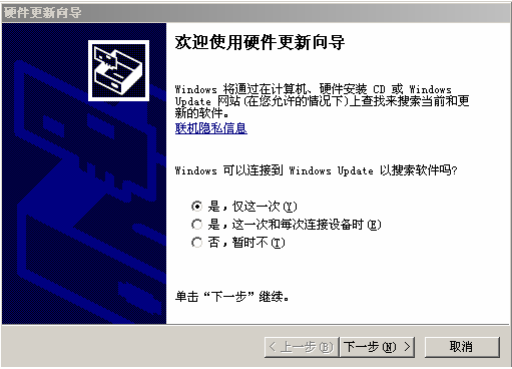
2.3、下图所示界面,选中“从列表或指定位置安装(高级)(S)”,点击“下一步”按钮
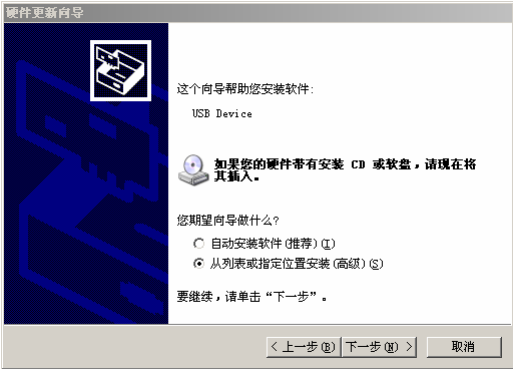
2.4、选中下图所示对话框的“不要搜索……”,点击“下一步”按钮
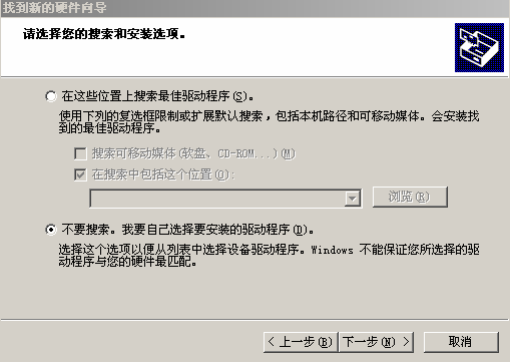
2.5、在下图所示界面中直接点击“下一步”按钮
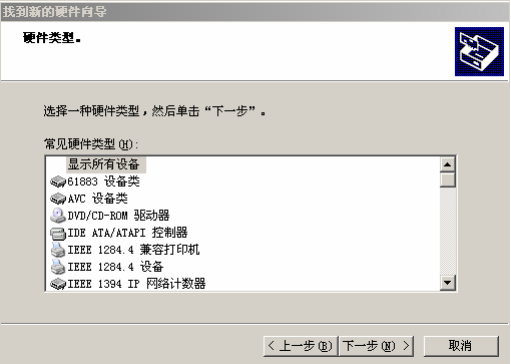
2.6、在下图所示界面上点击“从磁盘安装(H)…”按钮
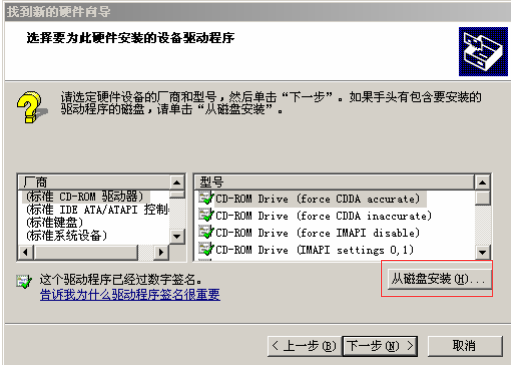
2.7、出现下图所示界面,点击“浏览(B)…”按钮,选择\之前放入驱动文件的目录,点击对话框上的“确定”按钮
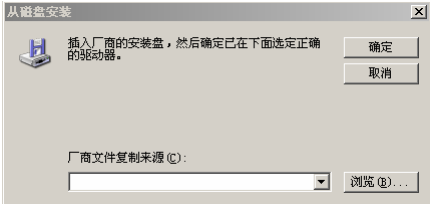
2.8、显示下图所示界面,直接点击“下一步”按钮,开始安装驱动程序
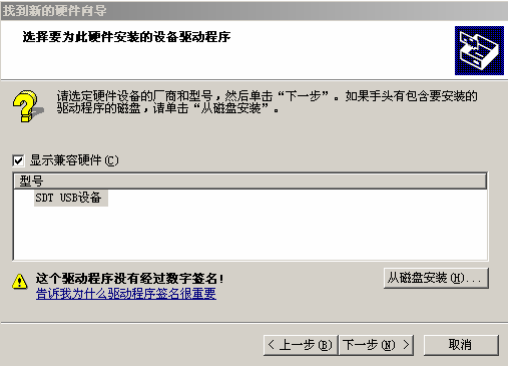
2.9、安装过程中会出现下图所示界面,点击“是”继续安装
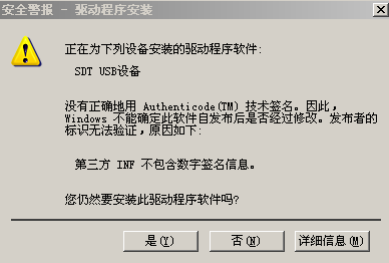
2.10、安装驱动程序成功后,出现下图所示界面,点击完成。驱动程序的手动安装到此结束。在设备管理器中可以看到“密码设备”一项